Comment créer des tableaux croisés dynamiques pour analyser tes données efficacement
Bonjour à toi,
J’espère que tu commences l’année 2025 en beauté et que tes résolutions sont déjà sur la bonne voie ! 🎉 Pour bien démarrer, pourquoi ne pas maîtriser une compétence incontournable sur Excel : les tableaux croisés dynamiques ?
Ces outils sont parfaits pour transformer des bases de données complexes en analyses claires et visuelles. Si tu n’en profites pas encore, tu passes à côté d’une méthode rapide et puissante pour analyser tes données.
Dans cette newsletter, je te guide pas à pas pour créer et utiliser des tableaux croisés dynamiques comme un(e) pro.
Pourquoi utiliser les tableaux croisés dynamiques ?
Les tableaux croisés dynamiques sont comme une baguette magique sur Excel. En quelques clics, ils te permettent de :
- Organiser et résumer des données complexes.
- Repérer rapidement des tendances et des anomalies.
- Gagner du temps en automatisant l’analyse de tes bases de données.
Exemple concret :
Imagine que tu as un fichier contenant des ventes mensuelles de 2024 par produit, région et commercial. Avec un tableau croisé dynamique, tu peux obtenir en quelques secondes :
- Le chiffre d’affaires par région.
- Les produits les plus vendus.
- Les performances individuelles de chaque partenaire commercial.
Etape 1 : Préparer tes données
Avant de créer un tableau croisé dynamique, il est essentiel que tes données soient propres et organisées. Voici les points à vérifier :
- Les colonnes doivent avoir des en-têtes clairs et uniques. Par exemple : "Nom de la société", "Région", "Produit".
- Évite les cellules vides. Remplis-les ou supprime-les.
- Supprime les doublons. Utilise l’outil "Supprimer les doublons" dans l’onglet Données.
- Crée un tableau structuré. Effectue le raccourci Ctrl + T pour convertir tes données en tableau intelligent. Cela rend ton tableau croisé dynamique plus flexible.
Étape 2 : Insérer un tableau croisé dynamique
Voici les étapes pour créer ton premier tableau croisé dynamique :
- Sélectionne ton tableau de données.
- Clique sur Insertion > Tableau croisé dynamique.
- Choisis où insérer ton tableau (nouvelle feuille ou feuille existante).
- Valide, et un canevas vierge apparaît à droite.
Étape 3 : Construire ton tableau croisé dynamique
L’écran de construction de ton tableau croisé dynamique se compose de plusieurs zones :
- Lignes : Utilise cette zone pour organiser tes données par catégorie. Exemple : Région, Produit.
- Colonnes : Pour afficher les données par période, type, etc.
- Valeurs : Ajoute les données à résumer ici, comme les montants des ventes ou le nombre de transactions.
- Filtres : Ajoute un filtre global pour analyser des sous-ensembles (par exemple, une seule année ou un seul produit).
Exemple concret :
Si tu veux analyser les ventes :
- Ajoute "Région" dans Colonnes.
- Ajoute "Produit" dans Lignes.
- Mets "CA" dans Valeurs (Excel calculera automatiquement la somme).
En quelques clics, tu obtiens un tableau clair et organisé. Tu peux aussi trier les résultats par montant pour identifier les meilleures performances.
Étape 4 : Personnaliser et optimiser ton tableau croisé dynamique
Les tableaux croisés dynamiques ne sont pas figés ! Voici comment les personnaliser :
-
Changer la fonction de calcul :
Par défaut, Excel utilise "Somme" pour les valeurs numériques. Tu peux le changer en moyenne, compte, ou autre en cliquant sur la flèche dans la zone "Valeurs" > Paramètres de champ de valeurs. -
Ajouter des segments et des chronologies :
- Les segments te permettent de filtrer facilement ton tableau croisé dynamique avec des boutons visuels (par exemple, afficher uniquement une région spécifique).
- Les chronologies fonctionnent comme un filtre pour les données temporelles (mois, trimestres, années).
-
Appliquer des mises en forme conditionnelles :
Mets en évidence les chiffres clés avec des couleurs ou des icônes en fonction des critères que tu choisis. Exemple : afficher les chiffres supérieurs à 10 000 en vert.
Étape 5 : Créer des graphiques croisés dynamiques
Pour rendre tes analyses encore plus visuelles, Excel te permet de transformer ton tableau croisé dynamique en graphique. Voici comment faire :
- Clique dans ton tableau croisé dynamique.
- Va dans Insertion > Graphique croisé dynamique.
- Choisis le type de graphique adapté (barres, colonnes, secteurs, etc.).
Astuce :
- Les graphiques croisés dynamiques sont interactifs. Si tu modifies le tableau croisé dynamique, le graphique se met à jour automatiquement.
- Utilise des graphiques dynamiques pour des présentations claires et impactantes.
Étape 6 : Enregistrer et partager ton tableau croisé dynamique
Une fois ton tableau croisé dynamique prêt :
- Enregistre-le au format PDF si tu veux le partager.
- Utilise des liens hypertextes pour naviguer facilement entre plusieurs feuilles d’analyse.
- Protège ton fichier pour éviter des modifications accidentelles.
Les erreurs courantes à éviter
- Utiliser des données mal structurées. Les colonnes doivent être claires et les données complètes.
- Oublier de mettre à jour le tableau. Si tu ajoutes des données, actualise le tableau croisé dynamique avec Actualiser tout (onglet Données).
- Trop d’informations. Concentre-toi sur les analyses clés pour garder ton tableau lisible.
Conclusion : Une compétence incontournable pour 2025
Les tableaux croisés dynamiques sont des alliés incontournables pour analyser des données efficacement. Que tu sois débutant ou utilisateur confirmé, ils te permettront de gagner du temps et d’apporter plus de clarté dans tes rapports.
Envie d’aller plus loin ? Dans ma formation Excel Simplifié, je t’enseigne comment maîtriser les tableaux croisés dynamiques et bien d’autres outils essentiels pour transformer Excel en ton meilleur allié.
👉 Découvre ma formation ici : [Lien vers la formation]
Et toi, utilises-tu déjà les tableaux croisés dynamiques ? Réponds-moi directement, je serais ravie de connaître tes retours et de t’aider à progresser ! 😊
Bonne année encore,
Nadia

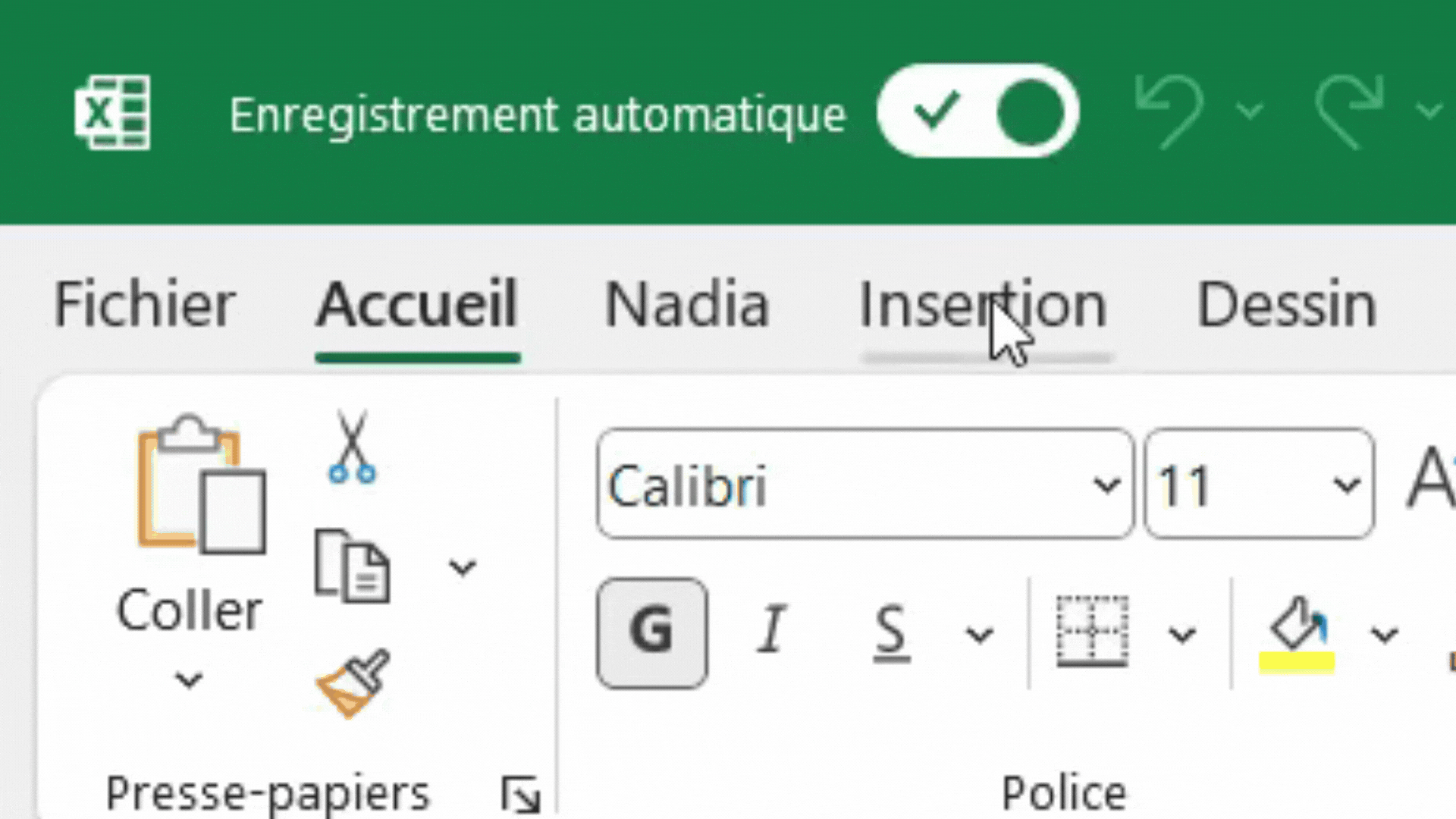




Réponses